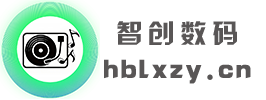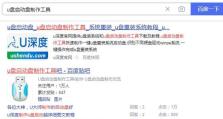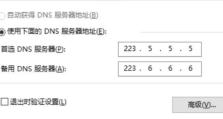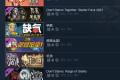Mac系统安装光盘安装教程(详解Mac系统安装光盘的使用方法及步骤)
Mac系统安装光盘是一种用于在Mac电脑上进行系统安装的介质,可以帮助用户重新安装或升级Mac操作系统。本文将详细介绍如何正确使用Mac系统安装光盘进行系统安装,帮助读者解决可能遇到的问题。

1.准备工作

在进行任何操作之前,确保你已经备份了重要的文件和数据,以防万一发生意外情况。确保你拥有一张合法的Mac系统安装光盘。
2.插入光盘
将Mac系统安装光盘轻轻插入Mac电脑的光驱,并等待系统自动检测光盘。
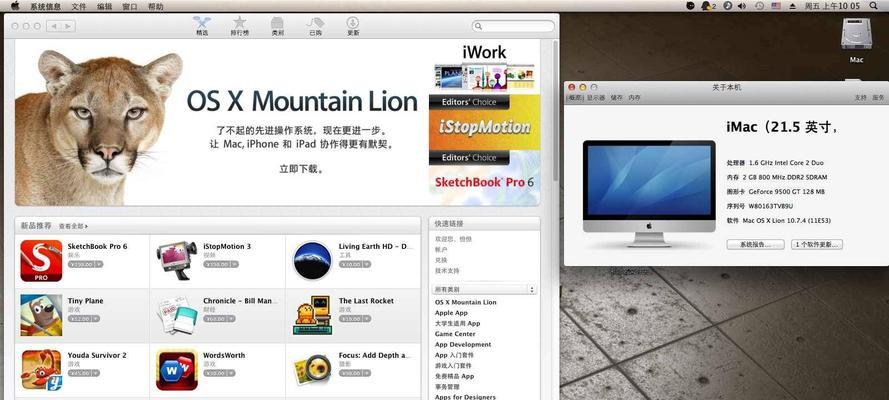
3.重启电脑
点击屏幕左上角的苹果图标,选择“重新启动”来重启你的Mac电脑,并立即按住键盘上的“Option”键。
4.选择启动设备
在重新启动后,会出现一个启动选项界面,这时你需要通过方向键选择“启动磁盘”选项,并按下回车键。
5.选择光盘
在出现的启动磁盘列表中,选择显示为“MacOSXInstallDVD”的选项,并点击确认。
6.进入安装界面
一旦你选择了光盘作为启动设备,系统会开始加载安装文件,并进入Mac系统安装界面。
7.确定安装选项
在安装界面中,你可以选择进行新安装或升级。根据个人需求,选择合适的选项,并点击继续。
8.授权和同意
阅读并同意软件许可协议后,你需要输入管理员密码以授权系统安装。
9.选择目标磁盘
从列表中选择一个合适的目标磁盘,将Mac系统安装到该磁盘上。如果你想进行全新安装,可以使用磁盘工具来擦除磁盘。
10.等待安装完成
系统会开始将安装文件复制到目标磁盘上,并自动重启。在这个过程中,你需要耐心等待系统完成安装。
11.设置初始配置
在重启后,系统会要求你进行一些初始配置,例如选择时区、设置网络等。根据个人需要进行相应的设置。
12.迁移数据(可选)
如果你在之前备份了数据,可以选择将备份数据迁移到新的Mac系统中。系统会提供简单的迁移工具来帮助你完成操作。
13.安装完成
当所有设置都完成后,你将会看到Mac系统安装完成的界面。此时,你可以开始享受新的Mac系统了。
14.常见问题解答
在使用Mac系统安装光盘的过程中,可能会遇到一些问题,比如安装失败、光盘损坏等。本文附录提供了一些常见问题的解答,帮助读者解决可能遇到的困惑。
15.结束语
通过本教程,你已经学会了如何正确使用Mac系统安装光盘进行系统安装。希望本文能够帮助你顺利完成安装,并享受到最新的Mac系统带来的便利和体验。
使用Mac系统安装光盘进行系统安装并不复杂,只需按照本文所述的步骤进行操作即可。在操作过程中要注意备份重要数据、选择合适的启动设备和目标磁盘,并遵循系统的引导指示。如果遇到问题,可以参考附录中的常见问题解答来寻找解决方法。祝您安装顺利!