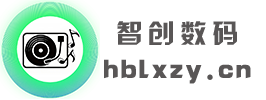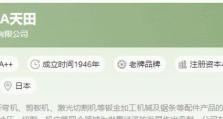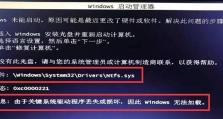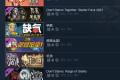教你轻松修改PDF图片内容(快速编辑和更新PDF文档中的图片元素)
在现代社会,PDF文档已经成为一种常见的文件格式,而其中的图片元素在许多场景下需要进行修改或更新。本文将介绍如何使用专业的工具来编辑PDF文档中的图片内容,以满足个人或工作需求。
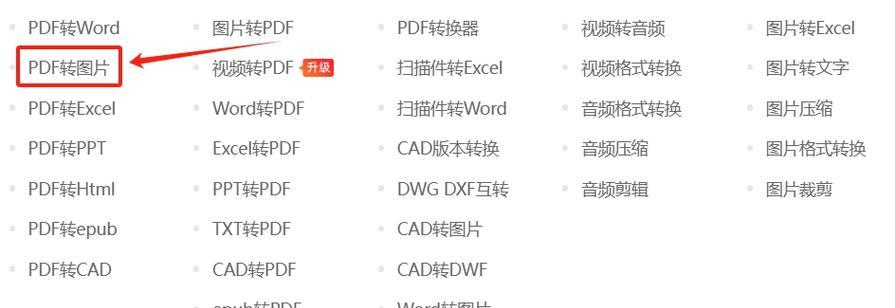
如何打开并选择PDF文件
1.选择合适的PDF编辑工具,如AdobeAcrobatPro或WondersharePDFelement。
2.打开所需编辑的PDF文件,并在工具栏中找到“选择”工具。
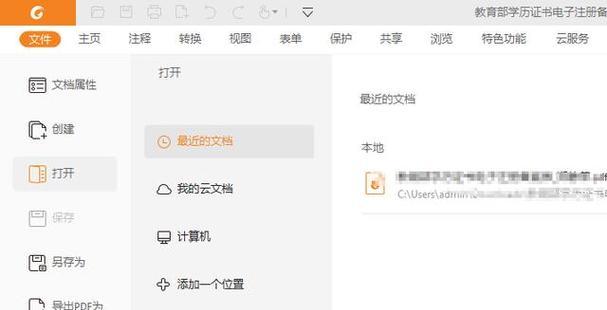
3.使用鼠标点击并拖动以选择需要编辑的图片区域。
如何删除PDF图片
1.在所选的图片区域上右键单击,选择“删除”选项。
2.确认删除操作后,所选的图片将被永久删除。
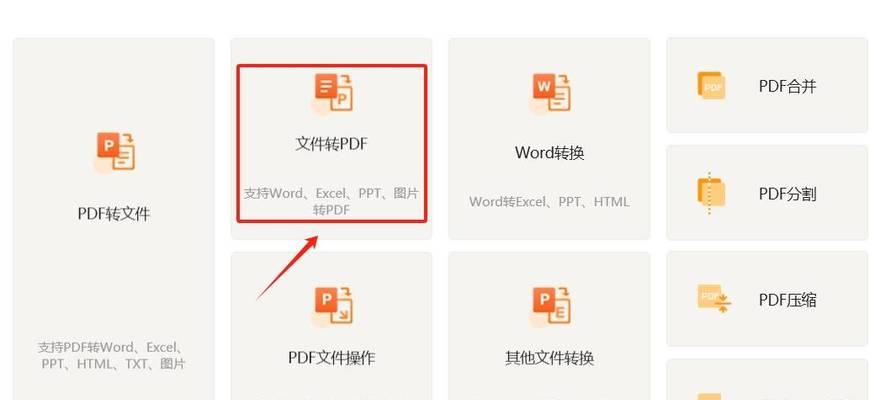
如何替换PDF图片
1.选择需要替换的图片区域。
2.在工具栏中找到“替换”工具,点击打开文件浏览器。
3.选择要插入的新图片,并点击“替换”按钮。
4.新图片将会自动替换原有图片,并保留原有位置和大小。
如何调整PDF图片大小
1.选择需要调整大小的图片区域。
2.在工具栏中找到“缩放”工具,点击并拖动调整图片大小。
3.释放鼠标后,图片将会自动调整为新的大小。
如何旋转PDF图片
1.选择需要旋转的图片区域。
2.在工具栏中找到“旋转”工具,点击并选择合适的旋转角度。
3.图片将会按照所选的角度进行旋转,并保留原有位置和大小。
如何移动PDF图片位置
1.选择需要移动的图片区域。
2.在工具栏中找到“移动”工具,点击并拖动以移动图片位置。
3.释放鼠标后,图片将会自动定位到新的位置。
如何复制和粘贴PDF图片
1.选择需要复制的图片区域。
2.在工具栏中找到“复制”工具,点击复制选项。
3.在需要粘贴的位置上右键单击,选择“粘贴”选项。
4.复制的图片将会出现在新的位置上。
如何添加文本或标注到PDF图片中
1.选择需要添加文本或标注的图片区域。
2.在工具栏中找到“文本”或“标注”工具,点击并选择合适的选项。
3.在所选区域上单击以添加文本或标注。
如何保存修改后的PDF图片
1.在编辑完成后,点击工具栏中的“保存”按钮。
2.选择保存的文件路径和文件名,并点击“保存”按钮。
3.修改后的PDF文件将会保存并覆盖原有文件。
使用注意事项
1.在编辑PDF图片前,最好先备份原始文件,以免意外操作导致文件丢失。
2.确保使用合法的PDF编辑工具,并遵守相关法律法规。
小技巧:利用OCR识别和编辑PDF图片中的文字内容
1.对于包含文字的图片,可以使用OCR技术将文字内容识别为可编辑文本。
2.选择OCR功能,并进行相关设置。
3.识别后的文字可以进行编辑、复制或粘贴等操作。
小技巧:使用批处理功能快速修改多个PDF图片
1.如果需要同时修改多个PDF文件中的图片,可以使用批处理功能提高效率。
2.在工具栏中找到批处理工具,并选择需要修改的文件列表。
3.执行所需的图片修改操作,并一次性保存所有修改。
小技巧:调整PDF图片透明度以实现特殊效果
1.在部分PDF编辑工具中,可以调整图片透明度来实现特殊效果。
2.选择需要调整透明度的图片区域。
3.在工具栏中找到透明度调整工具,并进行相关设置。
小技巧:使用PDF图片编辑工具的高级功能
1.一些专业的PDF编辑工具提供了更多高级功能,如添加水印、合并PDF文件等。
2.探索并学习这些高级功能,以满足更多个性化需求。
通过本文的学习,我们了解了如何使用专业的PDF编辑工具来修改PDF图片内容。不论是删除、替换、调整大小还是旋转、移动位置,这些操作都可以轻松实现。同时,我们还介绍了一些小技巧和注意事项,以便更好地应对各种需求。希望本文对你在编辑PDF图片时有所帮助!