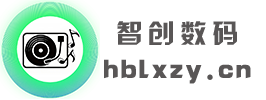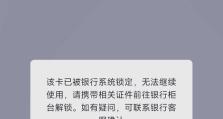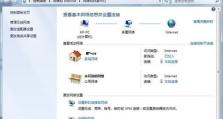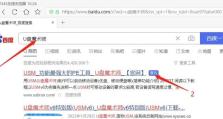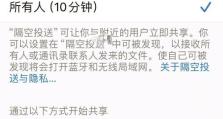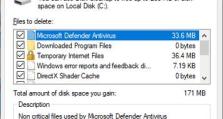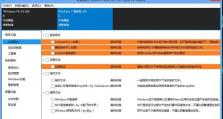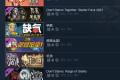如何显示电脑底部的任务栏?(简单教程帮你轻松找回丢失的任务栏)
电脑任务栏是我们日常使用电脑时经常会操作的一个重要功能区域,但有时我们可能会遇到任务栏不见了或者被隐藏起来的情况。本文将以教你显示电脑底部的任务栏为主题,为大家提供一些简单的方法和技巧,帮助你轻松找回丢失的任务栏。
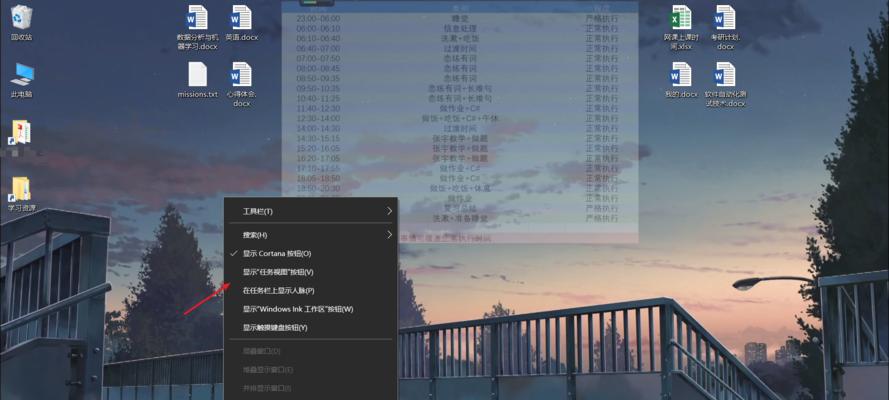
通过鼠标右键菜单显示任务栏
通过点击鼠标右键,在弹出的菜单中选择“任务栏设置”选项,然后在打开的窗口中找到“位置”选项卡,在“任务栏位置”下拉菜单中选择“底部”,最后点击“应用”按钮即可将任务栏显示在底部。
使用系统快捷键显示任务栏
按下“Ctrl”+“Shift”+“Esc”组合键打开任务管理器,在任务管理器窗口中点击“文件”菜单,在下拉菜单中选择“运行新任务”,然后在弹出的对话框中输入“explorer.exe”,点击“确定”按钮即可重新启动资源管理器并显示任务栏。

通过系统设置显示任务栏
点击电脑桌面上的“开始”按钮,选择“设置”图标,打开“设置”窗口后点击“个性化”选项,然后在左侧菜单中选择“任务栏”,在右侧找到“任务栏位置”选项,将其设置为“底部”,最后关闭窗口即可显示任务栏。
检查任务栏自动隐藏设置
鼠标移到屏幕底部,如果任务栏自动隐藏功能已经开启,它会在鼠标移动到屏幕底部时自动弹出显示。如果任务栏没有显示,可以按下“Windows”键+“I”键组合打开系统设置窗口,选择“个性化”选项,然后点击“任务栏”,在右侧找到“自动隐藏任务栏”选项,确保它处于关闭状态。
检查多显示器设置
如果你使用的是多个显示器,有时候任务栏可能会显示在其他屏幕上。通过按下“Windows”键+“P”键组合打开投影菜单,在菜单中选择“复制”或“扩展”,确保任务栏显示在主屏幕上。
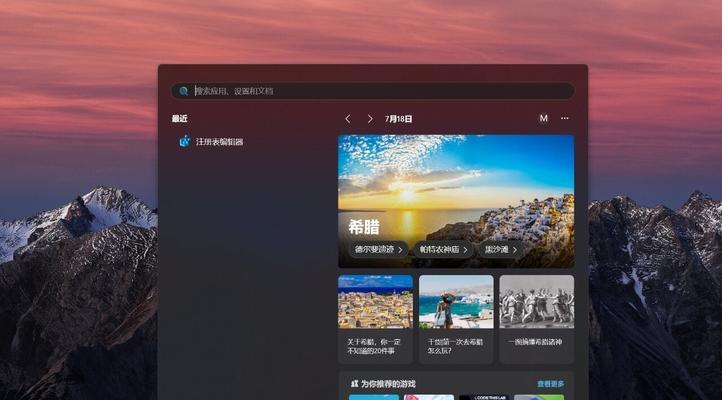
重新注册任务栏组件
按下“Windows”键+“X”键组合打开快速访问菜单,在菜单中选择“WindowsPowerShell(管理员)”,然后输入命令“Get-AppxPackage-AllUsers|Foreach{Add-AppxPackage-DisableDevelopmentMode-Register"$($_.InstallLocation)\AppXManifest.xml"-verbose}”,回车执行命令,等待任务完成后重启电脑。
升级操作系统补丁
有时任务栏不显示的问题可能是由操作系统的一些漏洞或错误引起的,通过及时升级操作系统的补丁可以修复这些问题,确保任务栏正常显示。
修复系统文件错误
按下“Windows”键+“X”键组合打开快速访问菜单,在菜单中选择“命令提示符(管理员)”,然后输入命令“sfc/scannow”,回车执行命令,等待系统扫描和修复可能存在的文件错误,重启电脑后检查任务栏是否显示。
恢复默认任务栏设置
按下“Windows”键+“I”键组合打开系统设置窗口,选择“个性化”选项,然后点击“任务栏”,在右侧找到“重置”按钮,点击它可以将任务栏设置恢复为默认状态。
使用第三方任务栏管理工具
如果以上方法都无法解决问题,可以考虑使用一些第三方任务栏管理工具,这些工具提供了更多个性化和自定义的功能,可以帮助你更好地管理和显示任务栏。
检查病毒或恶意软件
有时任务栏不显示的问题可能是由病毒或恶意软件引起的,通过及时进行杀毒扫描可以清除这些威胁,确保任务栏正常显示。
查看系统设置是否影响任务栏显示
某些系统设置可能会影响任务栏的显示,如屏幕分辨率、字体大小等,可以尝试调整这些设置来解决任务栏不显示的问题。
更新显卡驱动程序
有时任务栏不显示的问题可能与显卡驱动程序有关,通过更新最新的显卡驱动程序可以修复这些问题,确保任务栏正常显示。
重置系统
如果以上方法都无法解决问题,可以考虑重置系统,将系统恢复到出厂设置,这样可以清除可能存在的系统错误和配置问题。
寻求专业帮助
如果你尝试了以上的方法仍然无法显示任务栏,可能是由于更复杂的系统问题导致的。此时,建议寻求专业帮助,咨询电脑维修技术人员或联系电脑品牌售后服务。
通过以上的一些方法和技巧,你可以轻松找回丢失的任务栏。如果任务栏不见了或被隐藏起来,不要惊慌,尝试这些简单的操作,相信问题会很快得到解决。记住,任务栏是我们使用电脑的重要工具,保持它的正常显示对我们的工作和生活都非常重要。