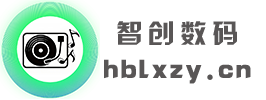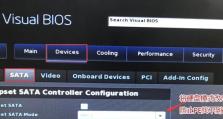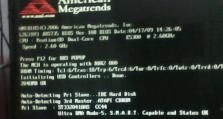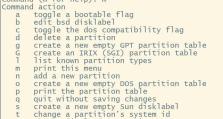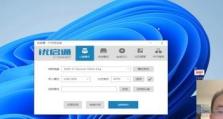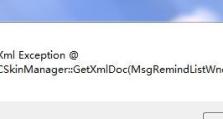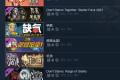Soyo主板如何识别U盘并进行系统安装(使用Soyo主板识别U盘并轻松完成系统安装的详细教程)
在安装操作系统时,使用U盘作为安装介质是一种方便快捷的选择。然而,有些主板可能无法正确识别U盘,导致无法进行系统安装。本篇文章将详细介绍如何在Soyo主板上正确识别U盘并进行系统安装的步骤和注意事项。

1.确认主板型号及支持的U盘格式
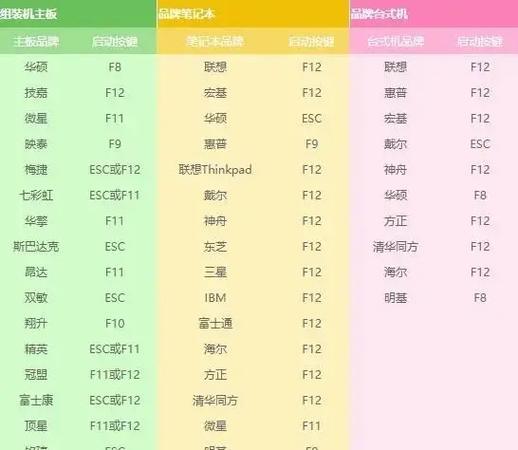
在开始操作之前,首先要确认所使用的Soyo主板型号,并查阅相关文档或官方网站,了解该主板对于U盘的支持情况,特别是对于U盘格式的要求。
2.准备一个适配的U盘
根据前一步确认的信息,选择一个兼容Soyo主板的U盘。建议选择容量较大、品牌可靠的U盘,以确保安装过程的稳定性和可靠性。
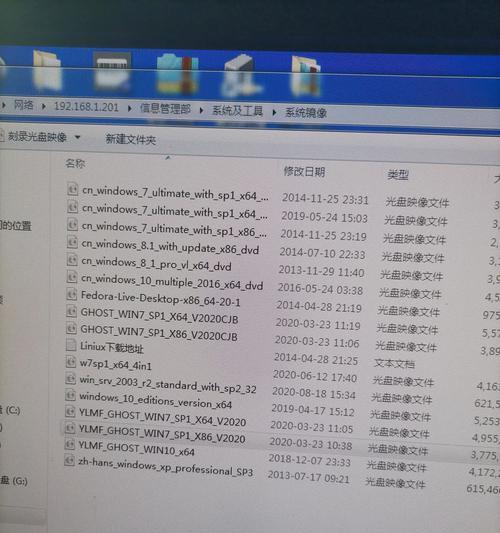
3.确保U盘已经正确格式化
在进行系统安装之前,需要确保U盘已经正确格式化。这可以通过计算机上的磁盘管理工具来完成,确保U盘的文件系统为FAT32格式。
4.BIOS设置中启用USB引导选项
进入主板的BIOS设置界面,查找到引导选项,并确保启用了USB引导选项。这样才能让主板正确识别并引导U盘中的系统安装程序。
5.确认U盘的启动顺序
在BIOS设置界面中,找到启动顺序选项,并将U盘置于所需安装操作系统的启动顺序列表的首位。这样系统在启动时会优先读取U盘中的安装文件。
6.保存并退出BIOS设置
在进行任何改动之后,一定要保存设置并退出BIOS。这样才能使之前的修改生效。
7.连接U盘并重启电脑
将准备好的U盘插入主板上的USB接口,并重新启动电脑。系统将自动检测并识别U盘,按照设定的启动顺序读取其中的安装文件。
8.进入系统安装界面
当系统从U盘中读取到安装文件后,会自动进入操作系统的安装界面。根据界面上的提示,选择相应的安装选项,如语言、时区等。
9.完成系统安装步骤
根据安装界面的指引,完成系统的安装步骤,包括选择安装位置、输入产品密钥等。确保按照个人需求进行相应的设置。
10.等待系统安装完成
系统安装过程可能需要一定的时间,需要耐心等待。在等待过程中,不要中断电源或进行其他操作,以免影响系统安装的稳定性。
11.重启电脑并移除U盘
安装完成后,系统会要求重启电脑。在重启之前,记得将U盘从USB接口中移除,以免干扰正常的启动过程。
12.检查系统是否成功安装
重启后,系统会自动启动并加载新安装的操作系统。可以通过桌面界面或者系统信息来确认系统是否成功安装,并进行相应的后续设置和调整。
13.修复识别U盘的问题
如果在尝试以上方法后仍然无法识别U盘进行系统安装,可以尝试更新主板的BIOS固件或者联系Soyo主板的技术支持,寻求进一步的解决方案。
14.注意事项和常见问题解答
在使用Soyo主板识别U盘进行系统安装的过程中,可能会遇到一些问题或者需要注意的事项。可以在这一部分提供一些常见问题的解答和注意事项的提示。
15.
通过本文介绍的步骤和注意事项,您应该能够成功地使用Soyo主板识别U盘并进行系统安装。请确保仔细遵循上述步骤,并按照个人需求进行相应的设置和调整,以获得一个稳定、可靠的操作系统安装。